To set expectations, this is more like a “life hack” and not a 1337 h@x0r. I’ve gotten this question from a few people and figured it better to write this up to share it. Mainly because I’m lazy and it’s easier to copy-pasta it.
Table of Contents
- The Cooldown Timer overlay issue
- Adjusting Power Icon sizes on the main screen
- Profanity Filter semi-fix
The Cooldown Timer
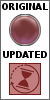 The default cooldown timer works fine for something with a quick cooldown but appears incorrect with a long cooldown. It isn’t actually. The challenge is a part of the “overlay” image has the exact same button border as the power or ability it’s showing the cooldown for. This makes it look like the power is no longer on cooldown when it really can have seconds or even minutes still left on it.
The default cooldown timer works fine for something with a quick cooldown but appears incorrect with a long cooldown. It isn’t actually. The challenge is a part of the “overlay” image has the exact same button border as the power or ability it’s showing the cooldown for. This makes it look like the power is no longer on cooldown when it really can have seconds or even minutes still left on it.
Note, if you’re using another Skin like Minimal or Meeks, you’ll still want to do this since the “main real estate” window only looks at the cooldown image in the Default Skin. Another thing to know is this will not change the cooldown overlay in the Hotbar. I believe that is hardcoded to look at an asset in one of the caches that cannot be manipulated via the Skin system.
Updating the Cooldown Overly: The easy way
If you’re not comfortable in manipulating zip or config files, the easy way to this is:
- Make sure you do not have Shadowbane running
- Go to your Skins directory
- If you’re using the Steam version of Shadowbane, you will want to locate where your version of Shadowbane is installed. The easiest way to do that is to go to your Steam library, right-click on Shadowbane, select Properties, go to the Local Files tab, and then click the Browse button. Viola! Now go to the Skins directory in that.
- Rename your Default Skin
- I rename mine to “Default.zip.original” so I can find it but it’s not confusing when looking at the skins in the game since it won’t appear (it only looks for .zip files).
- Download this file directly to your skins directory (or move it there after downloading it)
- Log into Shadowbane
That’s it. Find a power or ability that has a longer cooldown that you pulled onto the game screen (ie, it’s not in the Powers or Hotbar HUDS) and cast it. It should look a bit different now.
The linked file is the exact same as what you got when you installed Shadowbane with the exception of the Ready_Red.tga which I have changed to a different image to make it easier to see.
Updating the Cooldown Overly: Changing the Default Skin yourself
If you’re more comfortable updating the Default skin yourself or you need to because you’ve updated other configuration or image files within it, here’s the way to do it.
- Make sure you do not have Shadowbane running
- Download this file (Ready_Red.tga) or make your own.
- Go to your Skins directory
- If you’re using the Steam version of Shadowbane, you will want to locate where your version of Shadowbane is installed. The easiest way to do that is to go to your Steam library, right-click on Shadowbane, select Properties, go to the Local Files tab, and then click the Browse button. Viola! Now go to the Skins directory in that.
- Open the Default Skin with something like WinZip, WinRAR, or 7-Zip.
- While in the software of your choice, navigate to Textures then RuneBtns directory
- Delete the Ready_Red.tga file currently in there
- Add the Ready_Red.tga file you downloaded or created in Step 2
- Close the application
- Log into Shadowbane
That should do it! Find a power or ability that has a longer cooldown that you pulled onto the game screen (ie, it’s not in the Powers or Hotbar HUDS) and cast it. It should look a bit different now.
Icon sizes on the “main” screen
This is probably not noticeable by most but I notice it and it annoys me. When you drag a power off of the Powers HUD and onto the “main” real estate of the screen (ie, not onto the Hotbar), the dimensions of the icon are actually 28 pixels by 28 pixels. Why it bothers me is the native image is 32px by 32px and, due to it just be slightly shrunk, makes the pixelation a bit more noticeable. I fix this by going into the config file for the player and adjusting it.
If you’re like me and want to adjust this, here’s how.
- While in Shadowbane, log onto the character and, in the input field type /save
- You should get a notice saying the configuration was saved.
- Exit Shadowbane (make sure it isn’t running)
- Go to your Config directory
- If you’re using the Steam version of Shadowbane, you will want to locate where your version of Shadowbane is installed. The easiest way to do that is to go to your Steam library, right-click on Shadowbane, select Properties, go to the Local Files tab, and then click the Browse button. Viola! Now go to the Config directory in that.
- Sort the files by Date modified so those with recent changes are towards the top
- One of the files towards the top should be SCREEN_GAME_####_wnn_game.cfg
- The numbers are essentially your characters name so you should have a different one for each character
- Make a copy of the SCREEN_GAME file that has most recently been updated (always good to keep a backup!)
- Open the SCREEN_GAME file (not the backup) with a text editor like Notepad
- Find an area labeled BEGINHOTBUTTONS
- Under this, you should start seeing some Power icon configurations.
- You’ll know you’re in the right area if you see POWERID=
- Under each BEGINHOTBUTTON, you will see two sets of SIZE=, one for BEGINHOTBUTTON and one for BEGINCONTROL
- These should be: SIZE= 28 28
- You will want to update these to be: SIZE= 32 32
- Save the config file.
- Load up Shadowbane and you should notice the icons are a little bigger and a little clearer.
You can also use this if you want to make specific buttons larger. I recommend staying within the power of 16, so always changing them to be 16, 32, 48, 64, etc. This way they scale better when going smaller or larger. That said, anything over their native size of 32 will definitely look pixelated. But, I know some people do this to get a better view of the cooldown timer for powers with a long cooldown.
A faster way of doing the above is also to simply do a FIND and REPLACE of “SIZE= 28 28” to “SIZE= 32 32“. Funny enough, most other buttons in the interface are 32px by 32px. I am sure we had a reason for making power icons on the desktop 28 pixels… but I can’t remember it. Maybe because resolutions were so small back then. Remember, when Shadowbane launched, the 800×600 resolution was the most prominent and the high-end systems were generally running in 1024×768.
Profanity Filter “Fix”
One of the challenging aspects is that Changyou has a profanity filter system but it looks to be, ahem, overly aggressive. For example, it asterisks out things like SB (for Shadowbane), Confessor looks more like ***fessor, etc. It’s rather annoying because it’s hard to follow some conversations when a quarter of the words have asterisks in them.
I did find a “fix” via a discussion on Steam. The short version is I put up a download, config_wpak.zip file, and it has a readme with more details. Basically, there are two things you have to do (1) update your ArcanePref.cfg, make it read-only and then (2) install a new config.wpak and also make it read-only.
If you’re looking for the full notes, though:
- Make sure you do not have Shadowbane running
- Go to your Config directory
- If you’re using the Steam version of Shadowbane, you will want to locate where your version of Shadowbane is installed. The easiest way to do that is to go to your Steam library, right-click on Shadowbane, select Properties, go to the Local Files tab, and then click the Browse button. Viola! Now go to the Config directory in that.
- Open ArcanePref.cfg with a text editor (such as Notepad)
- Find PROFANITYFILTER and update the attribute to be FALSE
- Example: PROFANITYFILTER= FALSE
- Save the file
- When in directory view, right-click on ArcanePref.cfg, go to Properties, select Read-only, then Apply
- (Still) in the Config directory, find Config.wpak
- Rename the file to something like Config.wpak.original
- Extract the Config.wpak in the downloaded zip file
- Move it to the Config directory
- Right-click on (the new) Config.wpak, go to Properties, select Read-only, then Apply
You should rarely see the *** for text filters. I say rarely because I do still see it happen from time to time but it’s a rare occurrence, here and there, instead of it being almost every fifth word which is a drastic improvement.